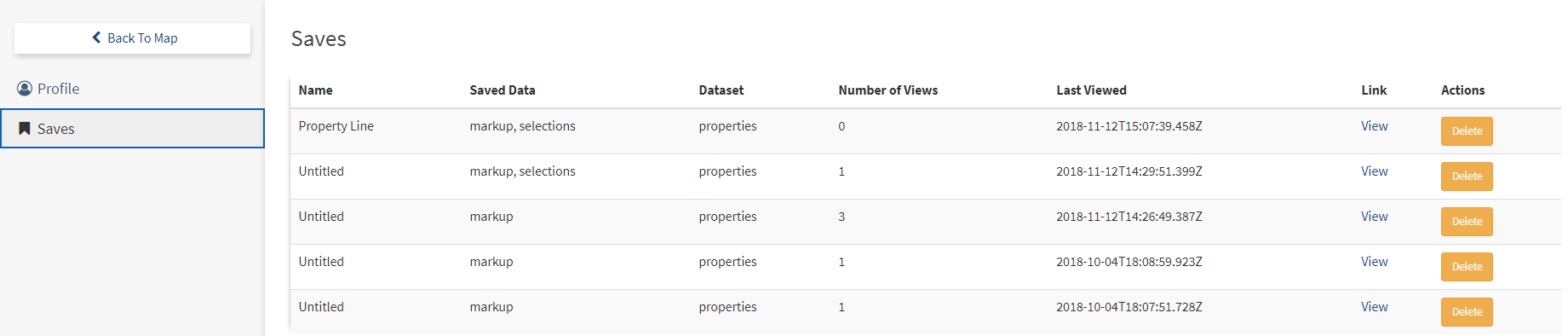Markup Tool
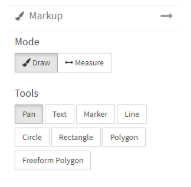 Clicking the Markup (paintbrush) button on the right will open the Markup Toolkit, which enables you to draw and calculate measurements directly on the map.
Clicking the Markup (paintbrush) button on the right will open the Markup Toolkit, which enables you to draw and calculate measurements directly on the map.
Draw Mode
To draw, make sure Draw is selected. Then choose your drawing method: Text, Marker, Line, Circle, Rectangle, Polygon, or Freeform Polygon. When Pan is selected, it will allow you to move the map without altering a drawn object.
Text
To place text, click anywhere on the map and then start typing. Within the Markup Toolkit, settings will appear to alter the text. You can change the font size and color of the text, prior to typing. To alter these settings after typing, see the Edit and Delete section of the manual below.
Marker
To place a marker, simply click anywhere on the map.
Line
To place a line, click anywhere on the map, release, then move the mouse to where you want the line to end. Click once to end a line segment and continue the line. Click twice to end the line completely. You can change the line width and color of the text, prior to typing. To alter these settings after typing, see the Edit and Delete section of the manual below.
Circle & Rectangle
To place a circle or rectangle, click anywhere on the map, release, then move the mouse to alter the size/shape of the circle/rectangle, click again to end the circle/rectangle. You can change the line width, fill color, and stroke color of the text, prior to typing. To alter these settings after typing, see the Edit and Delete section of the manual below.
Polygon
To place a polygon, click anywhere on the map, release, then move the mouse to where you want the line segment to end, click to end that line segment and continue creating the shape. When you are satisfied with the polygon double click to connect the end points and the polygon will complete. You can change the line width, fill color, and stroke color of the text, prior to typing. To alter these settings after typing, see the Edit and Delete section of the manual below.
Freeform Polygon
A Freeform Polygon is different than a Polygon because it is not drawn with straight lines. To place a freeform polygon, click anywhere on the map, release, then move the mouse to create the shape you want. When you are satisfied with the polygon double click to connect the end points and the polygon will fill in. You can change the line width, fill color, and stroke color of the text, prior to typing. To alter these settings after typing, see the Edit and Delete section of the manual below.
Measure Mode
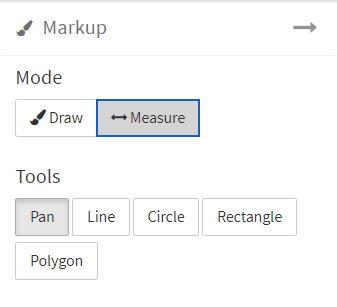 To measure, make sure Measure is selected. Then choose your drawing method: Line, Circle, Rectangle, or Polygon. Follow the same procedures for Draw (above) to make your measurements. Measured distances are displayed in feet and measured areas are displayed in square feet. Measurements will appear in real time near your cursor as you draw.
To measure, make sure Measure is selected. Then choose your drawing method: Line, Circle, Rectangle, or Polygon. Follow the same procedures for Draw (above) to make your measurements. Measured distances are displayed in feet and measured areas are displayed in square feet. Measurements will appear in real time near your cursor as you draw.
Edit and Delete
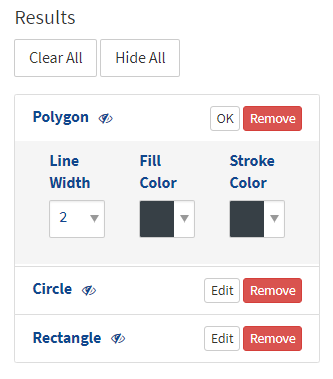 To hide any of your drawings or measurements, click the eye icon next to each object under Results, in the Markup toolkit.
To remove an object permanently, click the Remove button.
To edit the color and/or size for any of your drawings or measurements, click the Edit button. When you are satisfied with your changes, click OK and your edits will be saved.
To hide any of your drawings or measurements, click the eye icon next to each object under Results, in the Markup toolkit.
To remove an object permanently, click the Remove button.
To edit the color and/or size for any of your drawings or measurements, click the Edit button. When you are satisfied with your changes, click OK and your edits will be saved.
Clear All will clear all markups. Hide All will hide all markups. Hidden markups can be brought back by clicking Show All.
Saving & Sharing Markup
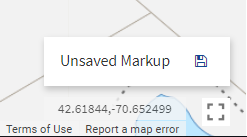 On the bottom right hand corner of the screen, a box will appear with the words Unsaved Markup and a save icon. To save your markup for future reference or to share it with someone else, click the save icon. A Share box will appear on the screen where you can give your Markup a Save Name. If you do not provide a name,it will be saved as ‘Untitled.’ Click the Save button to save your markup to your account. You will then be given a link to share your markup.
On the bottom right hand corner of the screen, a box will appear with the words Unsaved Markup and a save icon. To save your markup for future reference or to share it with someone else, click the save icon. A Share box will appear on the screen where you can give your Markup a Save Name. If you do not provide a name,it will be saved as ‘Untitled.’ Click the Save button to save your markup to your account. You will then be given a link to share your markup.
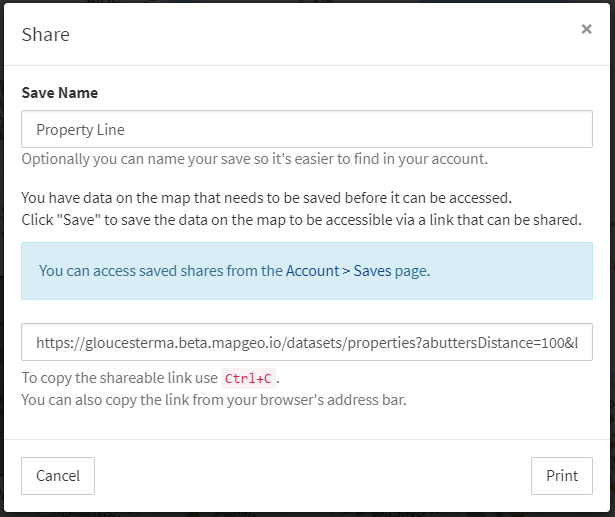
To view your saved markup at any time, click on the profile icon on the bottom left corner of the screen, then select Saves on the left toolbar. Here, there will be a list of all of your saved markup where you can Delete your saved markups or View them. To view your saved markup, click View and you will be directed to the map screen with your saved markup.