FAQs & Troubleshooting
How do I zoom out to see the whole town?
Click the icon that looks like a brochure underneath the Google Streetview person, and your map view will be recentered on the original community extent.
The map is displaying the wrong information for my house/parcel/mooring/etc.. Who should I report this to?
The data on MapGeo is provided by the municipality. To report misinformation or a data error, please contact the person listed under the “Contact [Town Name]” in the menu of the MapGeo site.
I’m trying to print my map but nothing happens. What should I do?
Make sure that your browser settings allow pop-ups for your MapGeo site. If you notice a red “x” at the top of your browser when you try to create your printable map, click the “x” and change your browser settings to “Always allow pop-ups from https://yourtown.mapgeo.io.“ Exact steps are browser specific and the screenshot below shows what this looks like in Google Chrome:
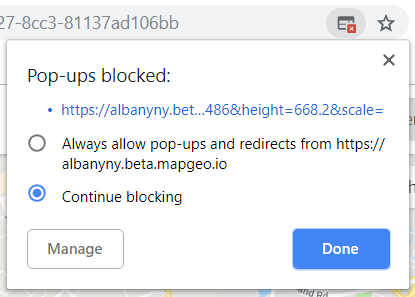
I can’t find the address or person I am looking for. What should I do?
Change your search criteria. For example, if you are searching for “Ash Road”, just enter “Ash” or “Ash R” to get more results. If you search for “Road” but the address is saved as “Rd”, results will not be populated.
Why don’t certain layers display on the map when I’m zoomed in?
Certain layers only display at certain extents because of the way the data is set up. To see the layer, try zooming out a few extents. If this is causing major issues for your workflow, let us know via the Feedback button.
Why can’t I save my downloaded mailing labels to a new location?
Because the PDF is downloaded from the internet, you might have to change your ‘Save As’ settings in Adobe Reader and uncheck ‘Save optimizes for fast web view’.
Why is the scale at which I want to print my map different than what I’m seeing on screen?
The printable map maintains the same zoom level and scale as the interactive map at the time of generating the printable map. Therefore, if you are using a large monitor and browser window, you may need to pan your map to center the portion of the map you wish to be printed so that it is included in the printable map.
Why can’t I print a specific timestamp of an animated/torque map layer?
Unfortunately, this feature is unavailable because it is currently not supported by Carto, where the map layers are hosted.
How do I display the Preview Panel of a selected item after I’ve closed it?
To return to the Preview Panel, click on the item, again, within the list of selected items on the right hand side or open History and select the item from the list on the left hand side. The Preview Panel will then display on the left hand side.