Preview Panel
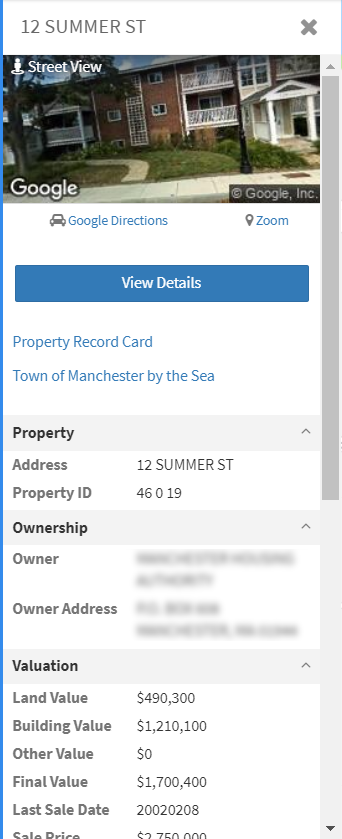 Once an item (like a parcel) is selected, its Information will display on the left sidebar. Data details are sourced from the municipality’s database records, and are as current as the last data refresh done by the municipality. Available details are determined by the municipality.
Once an item (like a parcel) is selected, its Information will display on the left sidebar. Data details are sourced from the municipality’s database records, and are as current as the last data refresh done by the municipality. Available details are determined by the municipality.
Click the Street View Photo to switch to Google Street View. Click the X in the top right of the Information panel to exit, or click the left-facing arrow at the bottom right of the panel to collapse details.
History
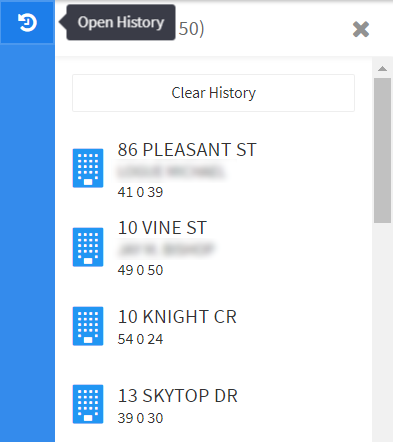 To return to the previously viewed selections, click the rewind icon on the upper left hand side. This returns a history of your last 50 selections. Click an item on the list to select it again or Clear History.
To return to the previously viewed selections, click the rewind icon on the upper left hand side. This returns a history of your last 50 selections. Click an item on the list to select it again or Clear History.
Property Record Card
Some municipalities link to externally hosted Property Record Cards. If available, you can view the selected parcel’s detailed record information by clicking the Property Record Card link.
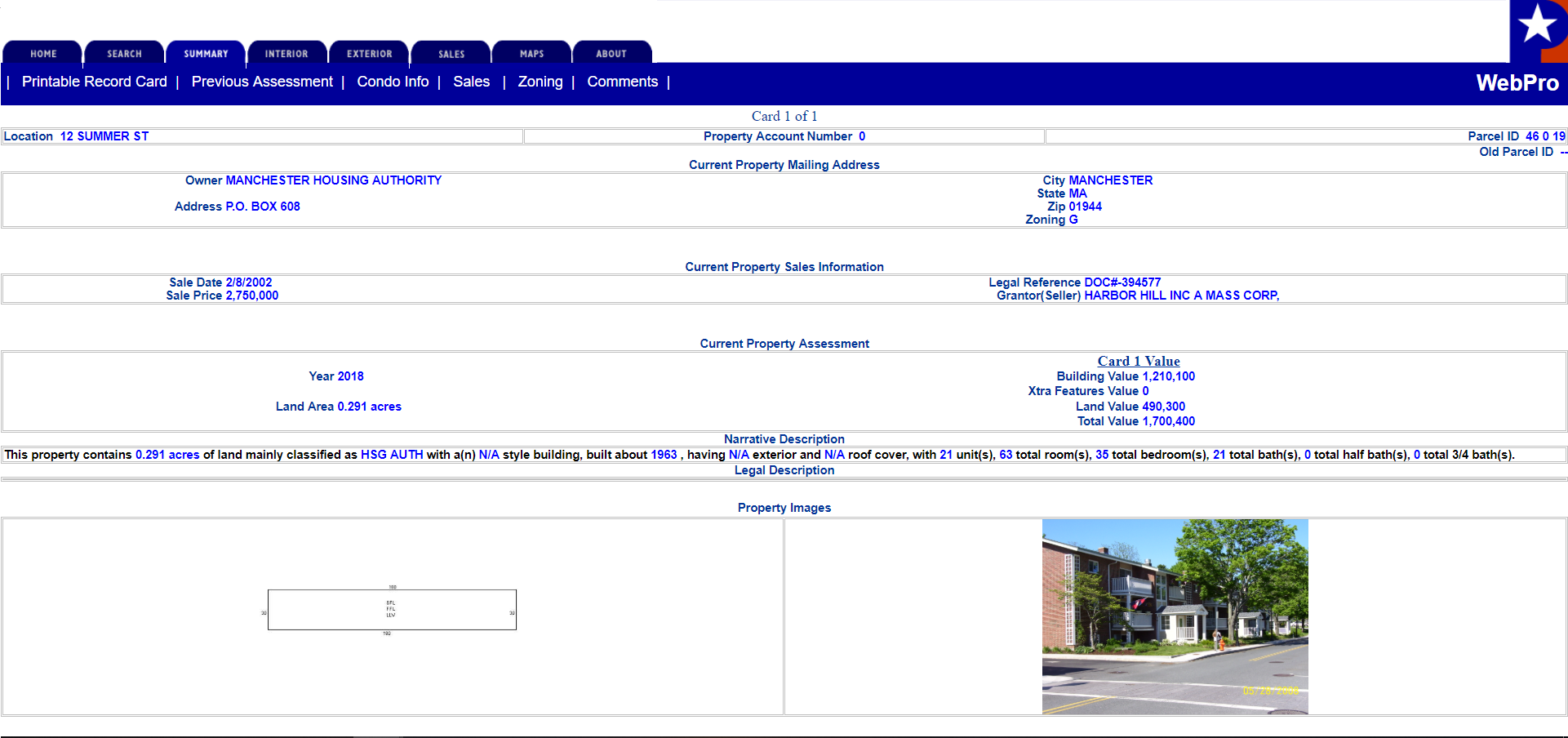
View Details
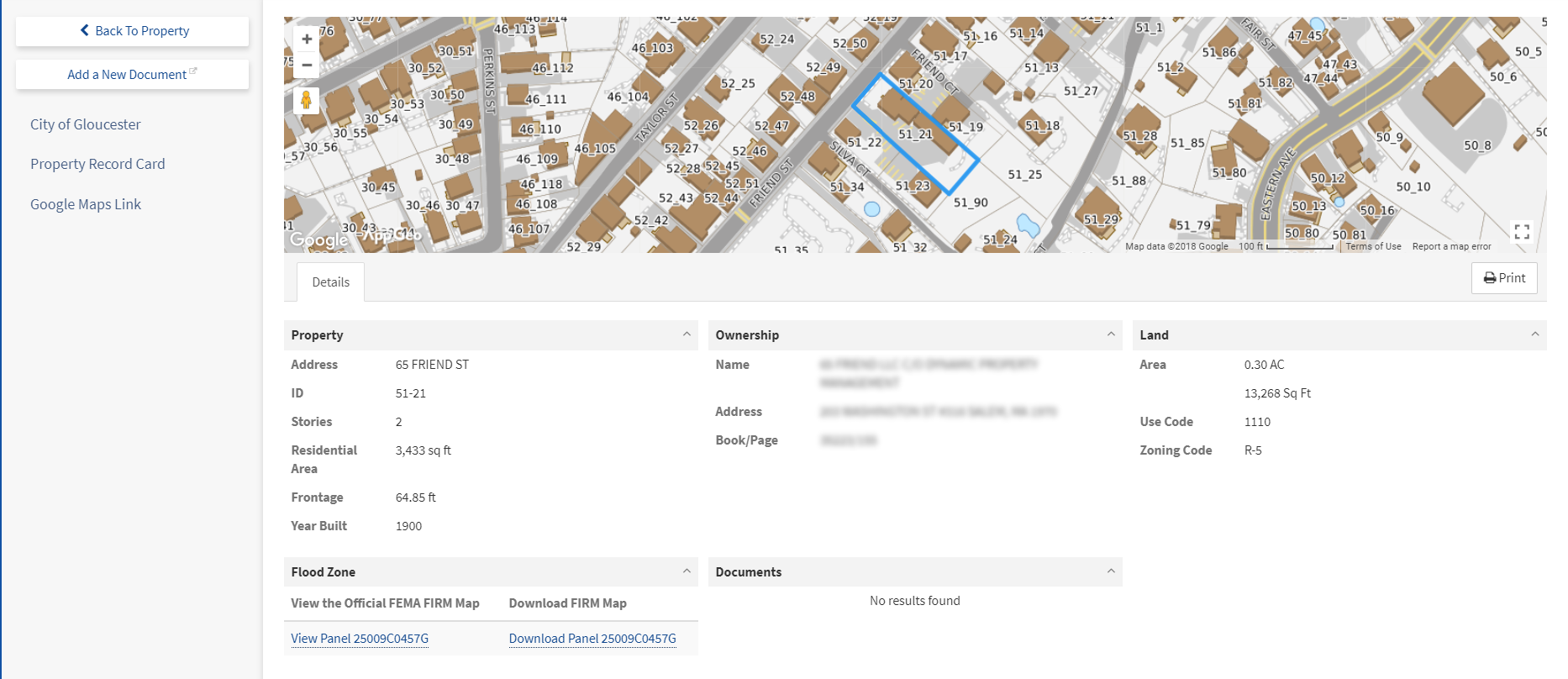 To view more information or read the information on fullscreen click View Details. The map condenses and only focuses on the selected item. This view shows additional information. For some municipalities you can also view their Property Record Card (PRC) in this format. Detail Information can be printed by clicking the Print button on the right hand side, below the map.
To view more information or read the information on fullscreen click View Details. The map condenses and only focuses on the selected item. This view shows additional information. For some municipalities you can also view their Property Record Card (PRC) in this format. Detail Information can be printed by clicking the Print button on the right hand side, below the map.
To go back to the map view, click Back to Property.
Related Information
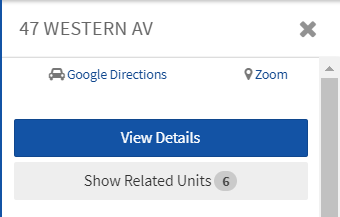 If the item you are viewing has more than one record of information (for example, is part of a condominium complex) a light gray button labeled Show Related Items will display at the top of the Information Sidebar. Clicking this will open a list of all other units related to the selected geometry. Click any individual unit for more detailed information.
If the item you are viewing has more than one record of information (for example, is part of a condominium complex) a light gray button labeled Show Related Items will display at the top of the Information Sidebar. Clicking this will open a list of all other units related to the selected geometry. Click any individual unit for more detailed information.
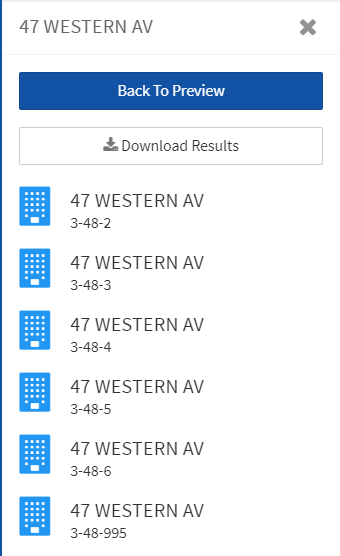 From the list of related units, click the Back to Preview button to return to the original unit you were viewing. You can also Download the information for each item on the list.
From the list of related units, click the Back to Preview button to return to the original unit you were viewing. You can also Download the information for each item on the list.