Search
The search function is a valuable tool for all users of MapGeo. It allows you to search for individual items based on keywords associated with the selected dataset.
Quick Search
To use Quick Search, just type a search term into the search box. This search will return any item that includes the search term. Most quick searches for properties will return any value found in the owner name, street address or id number, however searches vary by municipality.

Search by Attributes
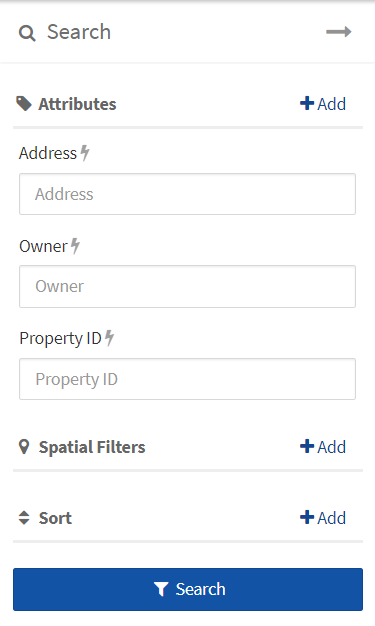 Open the search bar by clicking the Search (magnifying glass) button in the top right corner.
Open the search bar by clicking the Search (magnifying glass) button in the top right corner.
You can search for a feature by attributes and can add additional attributes by adding them with the +Add dropdown. When you have added the search criteria you want, type what you are looking for into the specified bars. Some search attributes may be drop down lists or range sliders.
Spatial Filters
If you only want to search in a certain area on the map, you can add a spatial filter by clicking the +Add dropdown.
You can add a line, circle, and/or polygon. Once you have selected a spatial filter, click the area on the map where you want to apply the filter, release to draw the spatial feature, then click again to complete the spatial feature. Click Remove to eliminate the spatial filter.
Sort
You can choose how you want the result list to be sorted by clicking the +Add dropdown. Choose which attribute you want to sort by, then choose whether you want the attribute to be sorted in ascending or descending order.
You may remove an attribute, spatial feature, or sort at any time by clicking Remove above the specified attribute.
View and Download Search Results
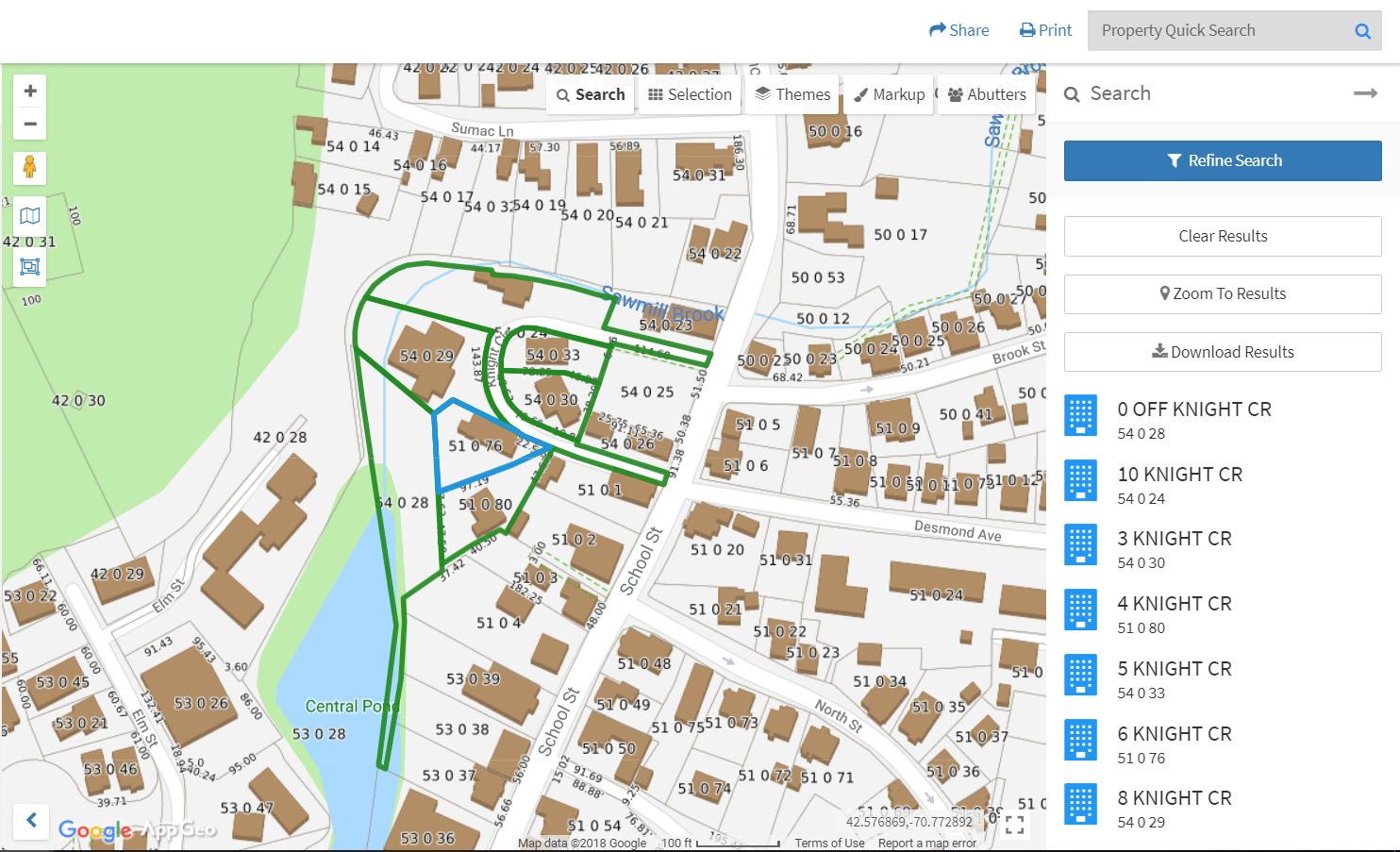 Once you have entered your search criteria, click Search. A list of results will be displayed within the search panel and will also be highlighted on the map.
Once you have entered your search criteria, click Search. A list of results will be displayed within the search panel and will also be highlighted on the map.
Click on any individual result to select it. The map will zoom to that item and highlight in a different color. To zoom back out to all the results click the Zoom to Results button. Note: clicking a new property on the list will un-select your currently selected parcel.
Download your search results as a CSV or as mailing labels (standard Avery 5160) by clicking the Download Results button. (When printing mailing labels, do not use any formatting features such as fit to page.)
If the search did not return the results you were hoping for, click Refine Search and change your search criteria. To start a new search click Clear Results.
Advanced Filtering
Both quick search and advanced search allow for advanced filtering techniques.
- Negating a word:
eastern -pointwill return all 'Eastern Ave' results, but not 'Eastern Point Ave'. - Multiple possibilities:
main or churchwill return 'Main St' or 'Church St' results. - Mix and match:
-maplewood maple or prospect(which is the same as-maplewood and maple or prospect) will return 'Maple St' or 'Prospect Ave', but not 'Maplewood Ave'.
These advanced filtering techniques can be used in text fields in advanced search, so you can combine them for different fields. For quick search, the query and these filters apply to all of the fields that have a 'bolt' icon next to them (can be seen in the advanced search panel).